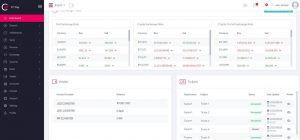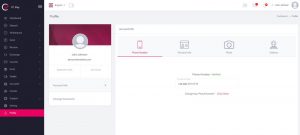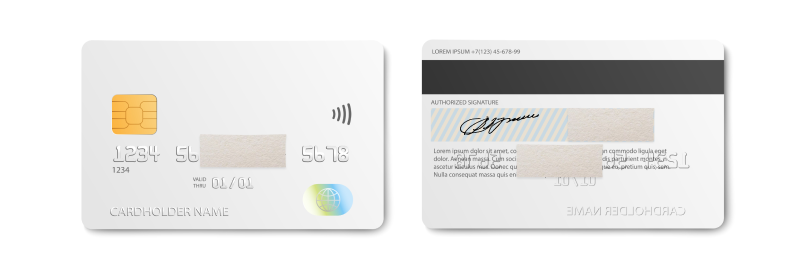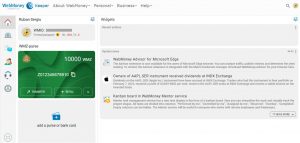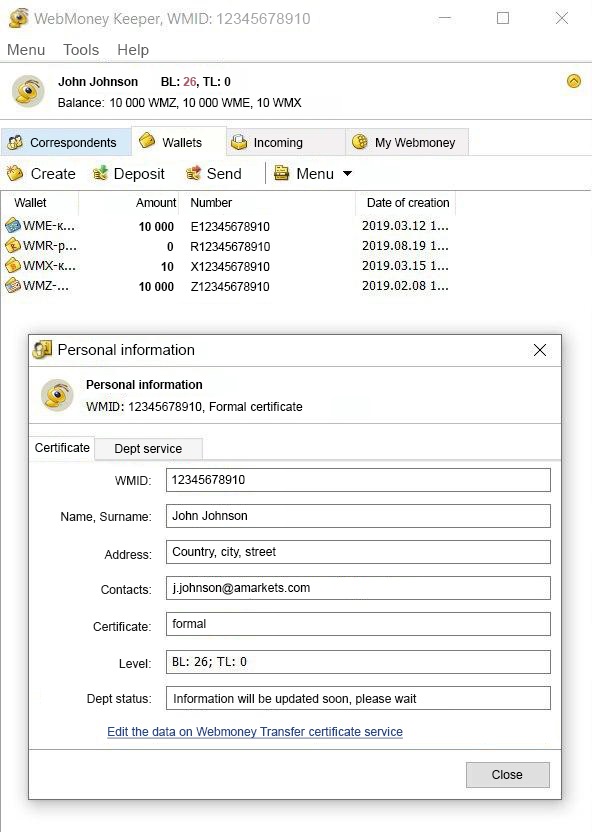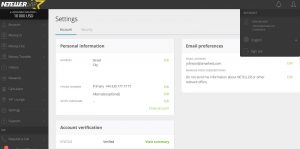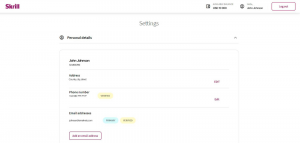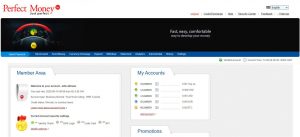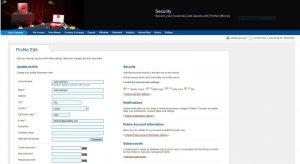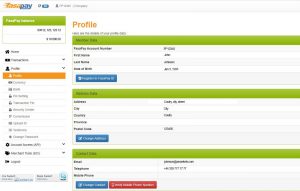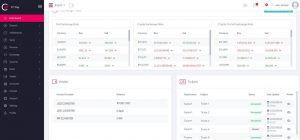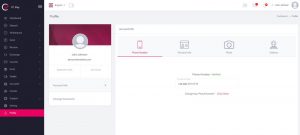How to verify a payment method
Verification of a physical bank card
1. To verify your bank card, you need to submit a photo of your card – front and back. We do not accept scans or copies. Please submit a photo. The following information should be visible on the front and back sides of the photo:
- First 6 and last 4 digits of the card number. The rest of the digits should be covered with a piece of paper or some other object (please do not use Photoshop or other photo editors). On the back of the card, the embossed reversed first 6 and last 4 digits should be visible. Other digits must be covered (see example in the photo below).
- The card should contain the card holder’s signature.
- CVV code must be covered with a physical object.
- All information on the card must be clearly legible.
- The card should be within the validity period, do not provide expired cards.
- The card must not be cropped and should be clearly visible on the photo.
- The card must not be cropped.
Please note that bank cards belonging to third parties cannot be verified. The cardholder’s name must match the name indicated in the Personal area.
2. Next, you need to go to the My profile > Verification section. At the top of the screen, you will see the status bar informing you that your Payment method is not verified. Click on this status to verify your payment method and drag/upload the photos into a designated area. Click the Submit button.
3. If the card is anonymous and has no name, or the name is hard to read, in addition to the photos of both sides of the card, please download the bank certificate with a bank seal indicating your personal data and card number or a screenshot from the client bank with the last 4 digits of the card number and your full name.
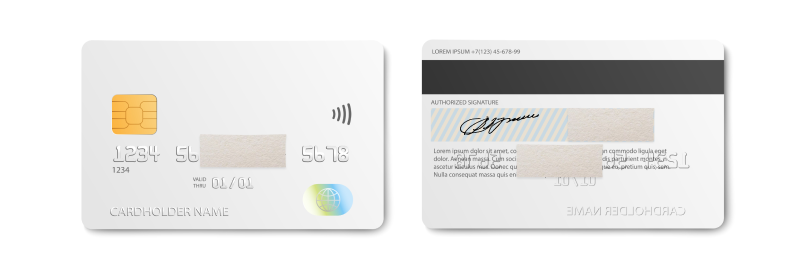
Verification of a virtual card
1. To verify a virtual card, it is enough to take a screenshot of your client area, which should show: last 4 digits of the card number, your full name, and expiration date.
Or you can download a bank certificate, which confirms that you are the owner of the virtual card (it must contain your full name, card number, expiration date and a bank seal).
Please note that third-party cards cannot be verified. The data on the card must match the data in your Personal area. The screenshot (of the bank certificate) should indicate that your card is “virtual”.
2. Next, you need to go to the My profile > Verification section. At the top of the screen, you will see the status bar informing you that your Payment method is not verified. Click on this status to verify your payment method and drag/upload the screenshot into a designated area. Click the Submit button.
WebMoney account verification
1. Take a screenshot of your WebMoney purse. To do that, go to the corresponding website using your username and password. Then follow this link.
The screen should show your WMID, full name (same as indicated in your AMarkets Personal area), address, phone number and email address.
2. Take a screenshot by pressing the Print Screen button or using the Snipping tool and save the screenshot on your computer.
3. Then follow the link and take a screenshot with the numbers of your WebMoney purses by pressing the Print Screen button or using the Snipping tool and save the screenshot on your computer.
4. Next, you need to go to the My profile > Verification section. At the top of the screen, you will see the status bar informing you that your Payment method is not verified. Click on this status to verify your payment method and drag/upload both screenshots into a designated area. Click the Submit button.
Please note that for quick and successful verification of your purse, we need screenshots of both tabs so that we can confirm your identity not only by name but also by other personal information (phone number, address and email address).

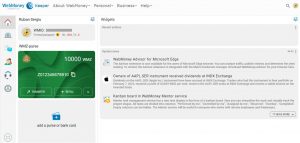
If you are using WebMoney Keeper software:
1. After logging into your account, select the Purses tab. The screen should show your WMID, full name (as indicated in your AMarkets Personal area) and the numbers of your purses.
2. Next, go to the Tools tab – Personal Information. Your personal information will be displayed in the window that opens.
3. Adjust both windows (as shown in the photo below) and press the Print Screen button or use the Snipping tool.
4. Next, you need to go to the My profile > Verification section. At the top of the screen, you will see the status bar informing you that your Payment method is not verified. Click on this status to verify your payment method and drag/upload the screenshot into a designated area. Click the Submit button.
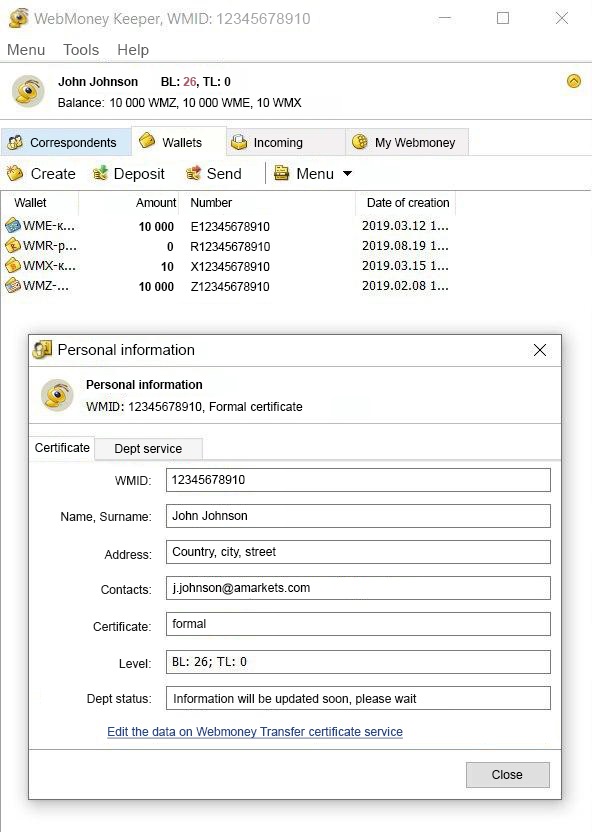
Neteller account verification
1. Log into your account using your username and password. Then follow this link.
In the Settings tab (Account), the following information should be visible: your full name, Wallet ID (in the upper right corner), address, phone number, email address and Wallet verification icon (verified). All personal details must match the data in your AMarkets Personal area.
2. Take a screenshot by pressing the Print Screen button or using the Snipping tool.
3. Go to the My profile > Verification section. At the top of the screen, you will see the status bar informing you that your Payment method is not verified. Click on this status to verify your payment method and drag/upload the screenshot into a designated area. Click the Submit button.
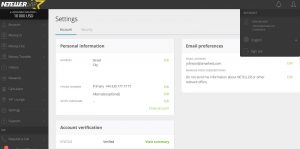
Skrill account verification
1. Log into your account using your username and password and follow this link to go to the Personal details section.
Your full name, Wallet ID, address, phone number, email address and Wallet verification icon should be visible here. All personal details must match the data indicated in your AMarkets Personal area.
2. Then press on the Print Screen button or use the Snipping tool.
3. Go to the My profile > Verification section. At the top of the screen, you will see the status bar informing you that your Payment method is not verified. Click on this status to verify your payment method and drag/upload the screenshot into a designated area. Click the Submit button.
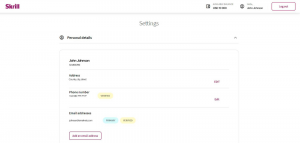
Perfect Money account verification
1. Log into your account using your username and password. Then follow this link. In the My Account tab, your full name, your account verification icon and account numbers must be clearly visible.
2. Take a screenshot of this section by pressing the Print Screen button or using the Snipping tool and save the screenshot on your computer.
3. Next, follow this link to go to the Settings section.
Here you will see your personal information (full name, email address and phone number). All personal details must match the data in your AMarkets Personal area.
4. Take a screenshot of this section by pressing the Print Screen button or using the Snipping tool and save the screenshot on your computer.
5. Go to the My profile > Verification section. At the top of the screen, you will see the status bar informing you that your Payment method is not verified. Click on this status to verify your payment method and drag/upload both screenshots into a designated area. Click the Submit button.
Please note that for quick and successful verification of your wallet, we need screenshots of both tabs so that we can identify you not only by name but also by other personal details (phone number, address and email address). Your account must be verified.
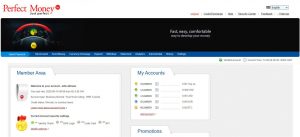
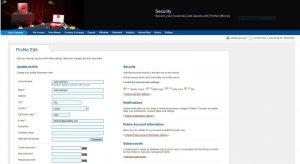
FasaPay account verification
1. Log into your account using your username and password. Then follow this link.
In the window that opens, the following information should be visible: your full name and account number, address, phone number and email address. All personal details must match the data in your AMarkets Personal area.
2. Next, take a screenshot by pressing the Print Screen button or using the Snipping tool. Save the screenshot on your computer.
3. Go to the My profile > Verification section. At the top of the screen, you will see the status bar informing you that your Payment method is not verified. Click on this status to verify your payment method and drag/upload the screenshot into a designated area. Click the Submit button.
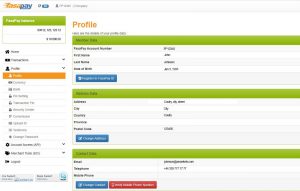
TopChange account verification
1. Log into your account using your username and password.
2. Next, go to the Dashboard tab (on the left-hand side of the screen). Your full name and the numbers of your wallets should be visible here.
3. Take a screenshot by pressing the Print Screen button or using the Snipping tool. Save the screenshot on your computer.
4. Then go to the Profile tab (on the left-hand side of the screen) and select Phone Number. Your full name, phone number, email address should be visible on this page.
5. Take a screenshot of this section by pressing the Print Screen button or using the Snipping tool and save the screenshot on your computer.
6. Go to the My profile > Verification section. At the top of the screen, you will see the status bar informing you that your Payment method is not verified. Click on this status to verify your payment method and drag/upload both screenshots into a designated area. Click the Submit button.