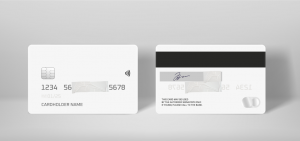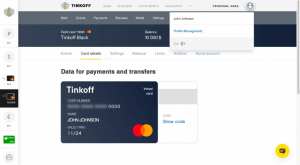August 29, 2024
Table of Contents
Verification of a Physical Card (Plastic Bank Card)
1. Take photos. To verify your bank card, take clear photos of both the front and back of the card. Please note that scans or photocopies are not accepted. Ensure the following details are clearly visible in the photos:
- All four corners of the card.
- The first 6 and last 4 digits of the card number. The remaining digits should be covered. For embossed cards (with raised details that can be felt), the digits will appear mirrored on the reverse side.
- Cardholder’s name.
- Expiration date (the card must be valid).
- Signature (if there is a signature field on the back of the card).
For security purposes, cover the CVV code.
If you have a non-personalized card, provide either:
- A bank statement with the bank’s seal, displaying your personal information and card number, or
- An online banking screenshot showing the last 4 digits of the card number and your full name.
Important: Cards belonging to third parties cannot be verified. The cardholder’s name must match the name registered in your AMarkets Personal Area.
2. Upload Files. Upload the photos in the Payment method verification section under the Finance menu.
Verification of a Virtual Card
1. Take a screenshot. To verify a virtual card, take a screenshot of your online banking profile showing the last 4 digits of the card number, your full name, and the expiration date.
If your virtual card is not labeled as ‘Virtual’ in your account, verify ownership by providing a bank statement with your full name, the last 4 digits of the card number, the expiration date, and the bank’s seal.
Important: Cards belonging to third parties cannot be verified. The cardholder’s name must match the name registered in your AMarkets Personal Area.
2. Upload files. Upload the screenshot in the Payment method verification section under the Finance menu.
OnlineNaira account verification
1. Log in. Use your username and password to log into your OnlineNaira account.
2. Take a screenshot. Go to the DASHBOARD tab. Your username and CERTIFIED status should be visible in the General Information section. See how to get certified in OnlineNaira here. Take a screenshot and save it.
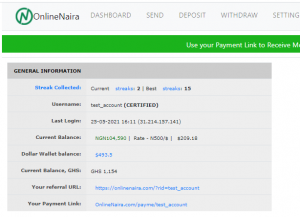
3. Personal information. Go to the SETTINGS tab and select MANAGE PROFILE. Your username, email address, full name, phone number should be visible.Take a screenshot and save it.
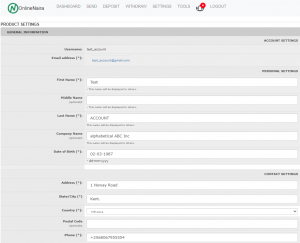
4. Upload files. Upload the screenshots in the Payment method verification section under the Finance menu.